Here’s a simple guide on how to utilize SMS tools. With GoPeople SMS templates, you can send SMS to update your customers at every delivery step with the GoBUNDLE service.
You can access the SMS templates from the settings.

There are 5 different types of SMS we can send:
- Ready to dispatch - when the job is ready to be dispatched. Please note you can only send this SMS manually
- Delivery is on the way - when delivery is dispatched and on its way. There's an option to enable “Automatic SMS”. This SMS will be sent automatically when the driver clicks the “Start delivering” button on the App. (This SMS is FREE when a GoPeople Runner makes the delivery. 1 SMS per job)
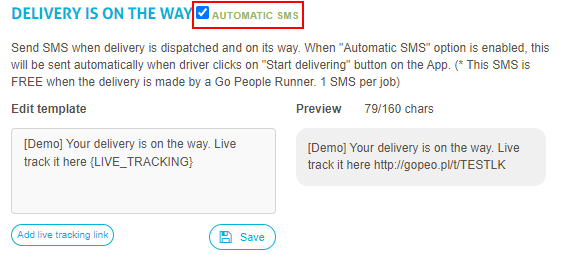
- Delivery Made - when delivery is made. When you tick on the “Automatic SMS”, this SMS will be sent automatically when the driver completes a successful delivery on the App.
- Left at the door - when delivery is left at the door. When you tick on the “Automatic SMS”, this SMS will be sent automatically when the driver indicates the delivery was left at the door on the App.
- Not delivered - when delivery is not delivered. When you tick on the “Automatic SMS”, this SMS will be sent automatically when the driver indicates the delivery could not be made on the App.
How to setup and update an SMS
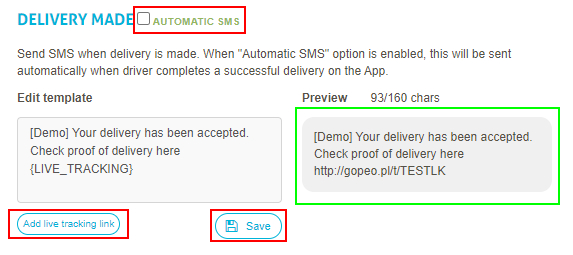
- There’s a small box you can tick for ‘Automatic SMS’. Enabling this will automatically send an SMS to your customers once the delivery is on the way, delivery made, left at the door, or not delivered.
- There’s a button to add a live tracking link, and whenever you add this, the customer will see the live status of the runner.
- Remember to save the settings.
- You can personalise the SMS message but note that it has a max length of 160 characters.
Send SMS manually
To send SMS to the recipients of all jobs. Click on the "Send SMS..." button at the bottom of the table.

To send SMS to the recipients of the entire timeframe. Find the timeframe that you would like to manage, and click on "More actions" -> "Send SMS..."

To send SMS to the recipients of a particular run. Click on "View details" next to the runs row.

Find the run that you would like to manage, and click on the "Send SMS..." button under the run.

To send SMS to the recipient of a particular job. Find the job under "Jobs" from the left navigation, and click on the eye icon to view details on the job. Click on the "Send SMS" button at the bottom of the right-hand side panel.

Send SMS pop-up
Once you click on the Send SMS button, a window will pop up.
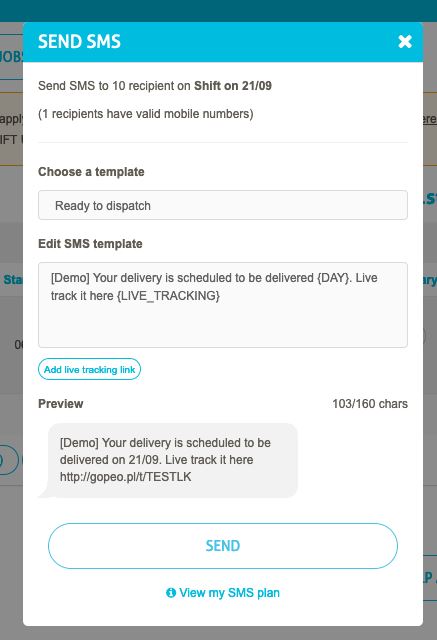
This pop-up window has a drop-down menu where you can choose a template. You can choose ' No template ' if you want a personalised SMS message.
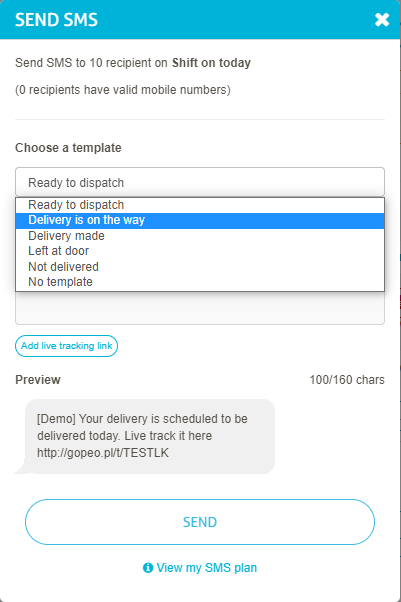
 Help Center
Help Center