If you are reading this article, we presume you already know how to create a timeframe under GoBUNDLE If you need clarification, please follow this article to create a timeframe.
Secondly, if you use a spreadsheet to upload your jobs, please ensure the sheet format matches this template. All columns must be in the correct order. The columns with "*" are the mandatory fields. The column "Item type" field is a selector field. The available options are in "Sheet 2" of the template.
Uploading Jobs
If you are not API integrated with Go People, bulk upload is the best way to book multiple jobs in one go. Please follow the links if you want to use our Shopify, WooCommerce, Squarespace or Neto plugins.
Clicking on the "Upload jobs" button.

You can upload as many jobs as you want at any time. You can do this using an Excel spreadsheet (saved in the .xlsx format) which is GoPeople's suggested method of uploading.
Similar to booking a Timeframe, you'll be asked from what store you want to book Timeframes and what Timeframe you want to upload the Jobs (useful if you have more than 1 Timeframe booked.
In Step 3, you upload your Excel sheet.
Note: You must use our template, or our system will not recognise the addresses. You can download the template by clicking on the link at the top of the below page:
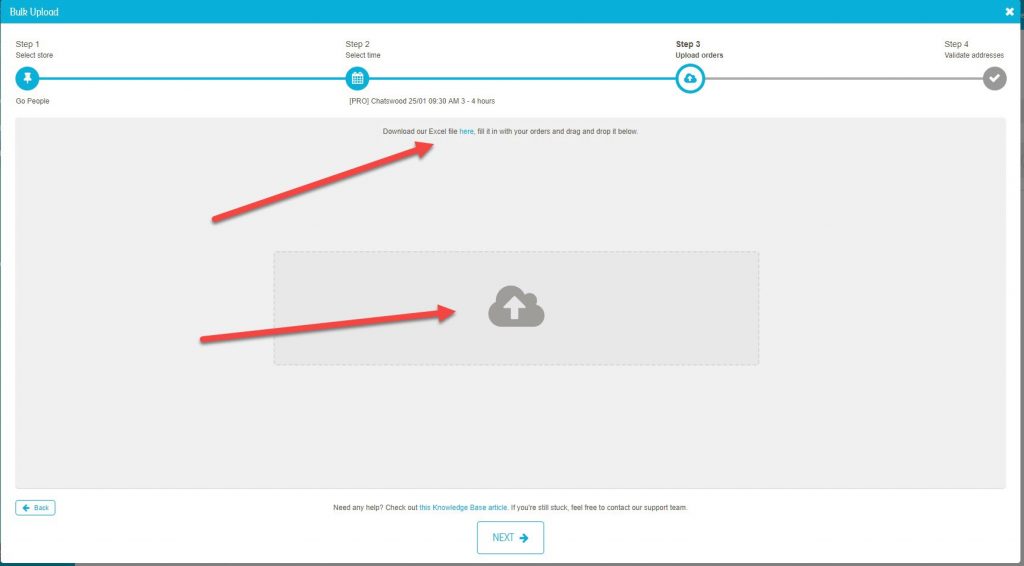
In Step 4, you will be able to fix any address errors. For more detail on this process, please read how to fix address errors.
Grouping - with auto-grouping
After you've uploaded your jobs, you can then start making runs for your jobs. You can simply click on the "Create runs" button to do so.

If you know how many drivers you would like to use, click on the "By Runs" tab and choose the number of runs to break the jobs into. If you are unsure about the number of drivers, click the "By Hours" tab and choose how long you would like the runs to be.

This process may take seconds or up to a few minutes, depending on the number of jobs. You can go away and get on with your day. Once it's finished, you'll be notified. You can come back and review the runs by clicking on the "View details" button.

You can also download the manifest by clicking the "More actions" of the timeframe and then the "Download manifest" button

Review the details on the runs. The most important is the EWT (estimated work time). You can review the quote/cost of the run by clicking on the "Fee estimates" button.

This is it. You need to hire more Runners. You can go ahead and hire more Runners. Here is how to hire more Runners.
 Help Center
Help Center