The Bulk Upload feature allows users to upload a large number of jobs at one time. As such, it is only available for the GoSAMEDAY and GoBUNDLE services.
This article will explain how to Bulk Upload by service. GoSAMEDAY will be described first, then GoBUNDLE.
GoSAMEDAY

Step 1
You can choose your store. The stores available to select from will have been ones you've already set up. If you want to know how to set up stores, read this article.
We're going to choose the Chatswood store.
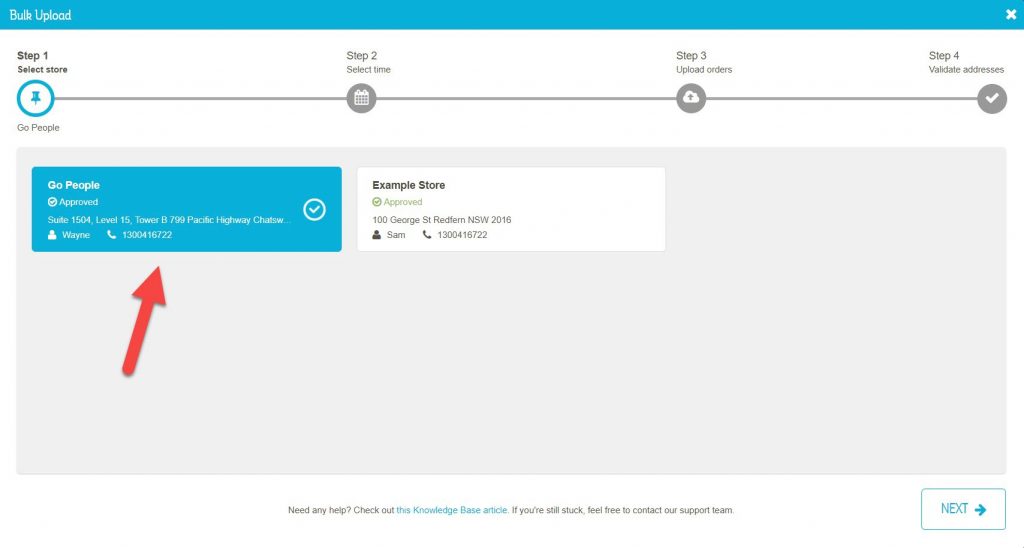
Step 2
Now we will select the time we want our goods to be picked up. There's a range of selections; we will choose after 1:00 pm today for this article.

Step 3
Now we upload orders. This part of the process requires your keen attention.
If this is your first time using Bulk Upload, you will need to download our template (highlighted up the top). Our system needs to be able to read all the addresses accurately. Any mistakes take time to fix (a topic we'll get onto soon).
When your spreadsheet is ready, upload it to our system.
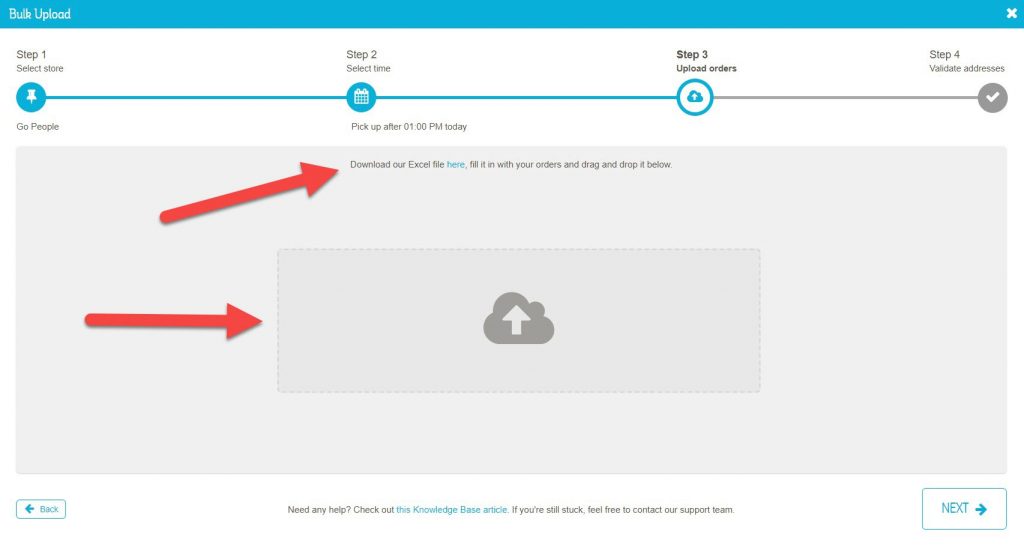
Fixing Wrong Addresses
We can't guarantee that we will correct all incorrect addresses. If you still can't manage to fix an address, contact our support team or your account manager for help.
However, our system will pick up 99% of incorrect addresses. Here's one - the road and suburb have been spelt incorrectly. Click 'Fix' to fix the address (or 'Remove' if you wish).
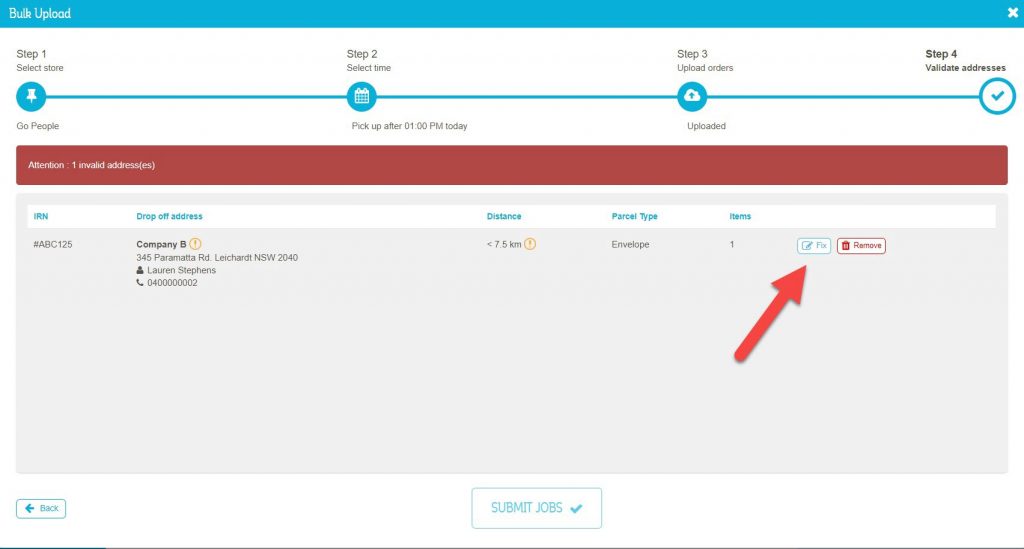
Step 4
When all your addresses work, you will be shown the total price for all your jobs:
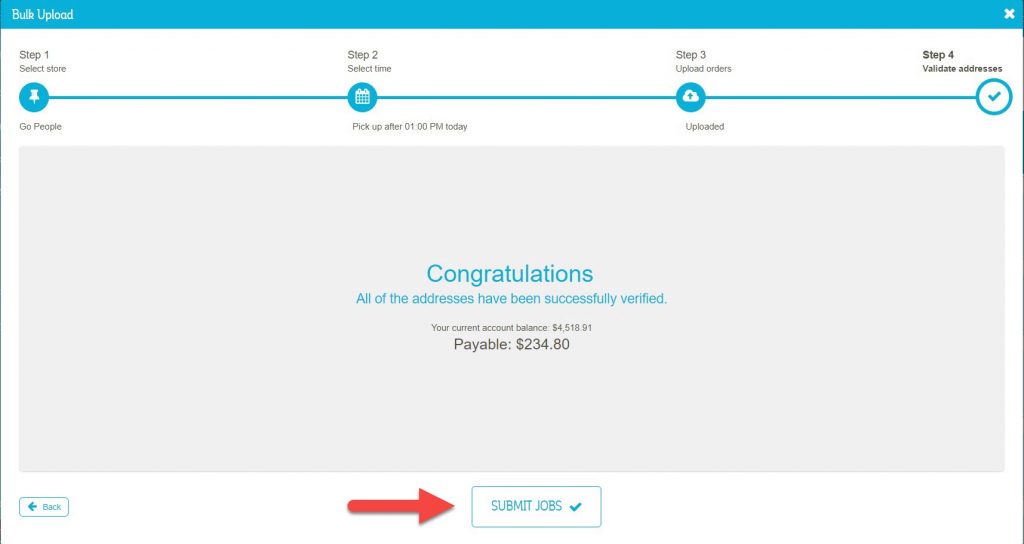
And then, when you click 'Submit Jobs', you'll be sent to the Jobs page. On this page, you can see all the jobs you booked and, if you so wish, edit or delete them.
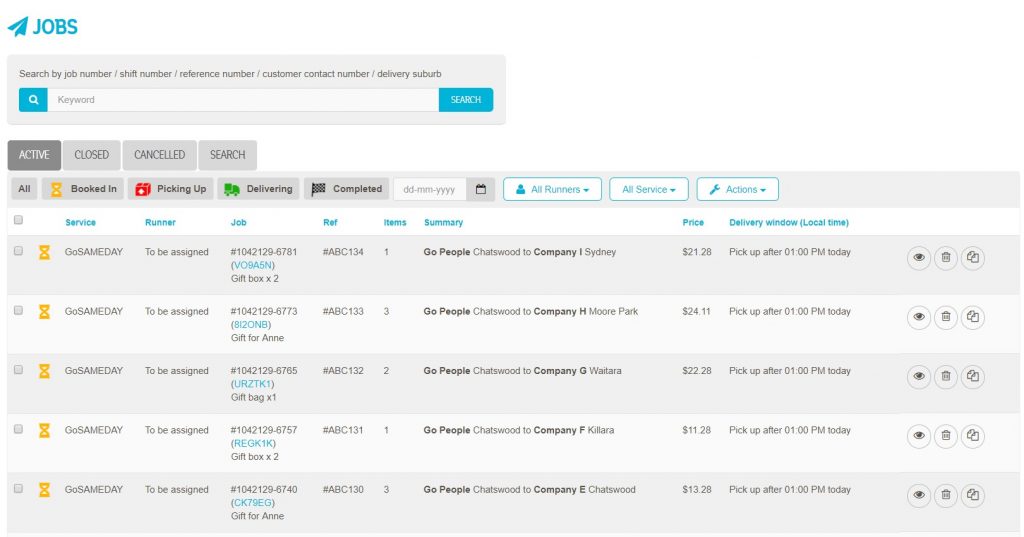
That's it, and you're done!
GoBUNDLE
Step 1
Choose the Timeframe. If you want to know how to create a timeframe, read this article 'How to GoBUNDLE: create a Timeframe'
We're going to choose the 10 am Timeframe. Click 'Upload jobs'.

Step 2
Now we upload orders. This part of the process requires your keen attention.
If this is your first time using Bulk Upload, you will need to download our template (highlighted up the top). Our system needs to be able to read all the addresses accurately. Any mistakes take time to fix (a topic we'll get onto soon).
When your spreadsheet is ready, upload it to our system.
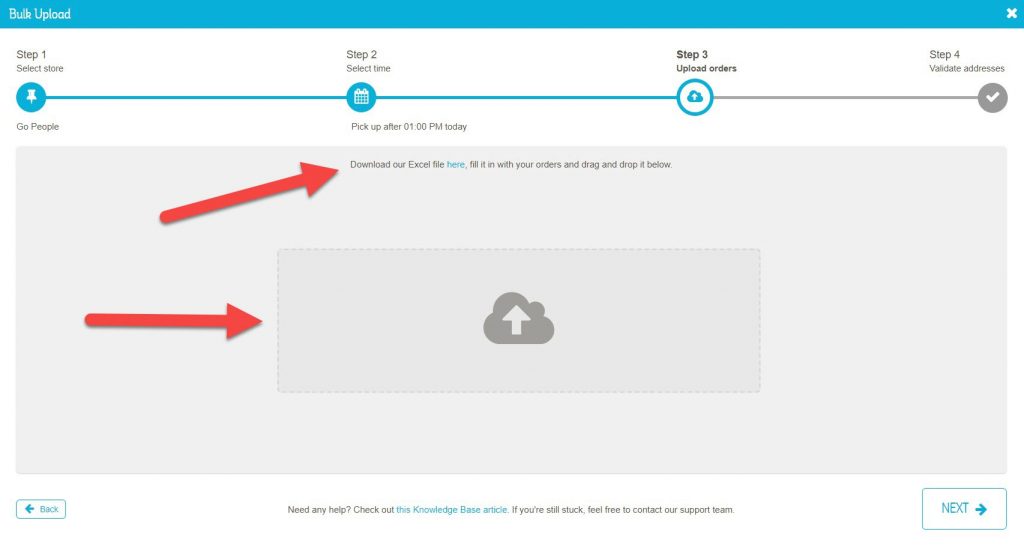
Fixing Wrong Addresses
We can't guarantee that we will correct all incorrect addresses. If you still can't manage to fix an address, contact our support team or your account manager for help.
However, our system will pick up 99% of incorrect addresses. Here's one - the road and suburb have been spelt incorrectly. Click 'Fix' to fix the address (or 'Remove' if you wish).
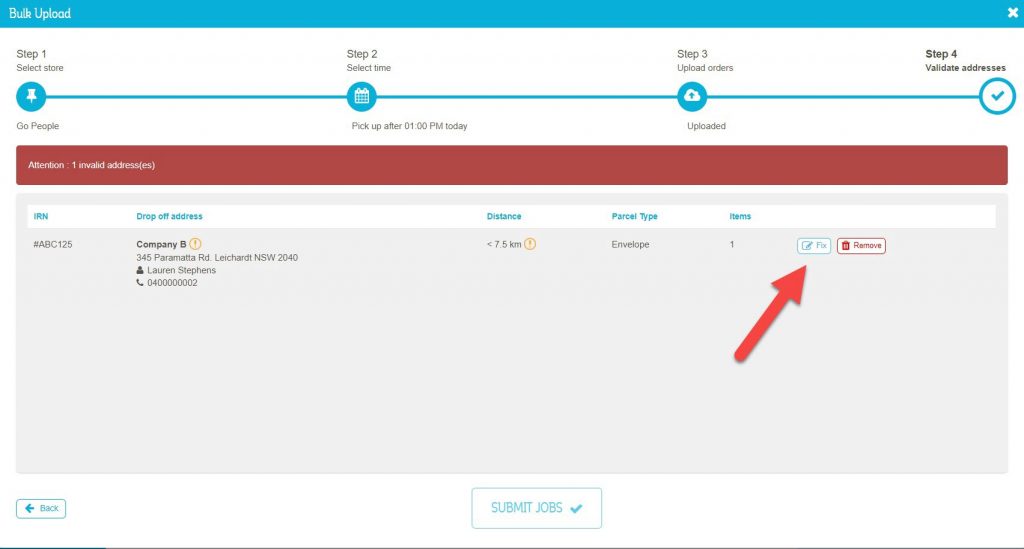
Step 3
When all your addresses work, you will be notified and sent back to the Timeframe page. Note that the Timeframe to which you've uploaded your deliveries will display the Jobs allocated to it.

When you booked the Timeframe, you were charged a 100% deposit; therefore, when you upload your jobs to a booked Timeframe, you won't be charged anything at the end of the process.
 Help Center
Help Center