Here is how to sync orders automatically or manually from WooCommerce to the GoPeople system.
Syncing orders automatically
Step 1. Log into the GoPeople member portal
Step 2. Click on "Settings" on the left navigation
Step 3. In the WooCommerce Settings, check the ‘Pull orders from WooCommerce matching below criteria’ check box. Enter the "Shipping name" that you wish to match for the orders from WooCommerce to sync across and click "SAVE".
Please leave the Shipping name blank if you wish to pull ALL orders across.

Step 4. Test it out! Your new WooCommerce orders should now be pulled across automatically and shown on the “Orders from carts” page from the left navigation.
IMPORTANT: when orders are booked into GoPeople services on the "Orders from Carts" page, it will, by default, automatically update the order status in WooCommerce as "Fulfilled". If you do not wish this to happen, please uncheck the "Auto fulfil WooCommerce orders after booking" box.
Syncing orders manually
Step 1. Log into your WordPress back end as admin and go into WooCommerce
Step 2. Choose an "Unfilled" order from your order list and go to the order details page.
Step3. On the top of the details page, click ‘Send to GoPeople’.
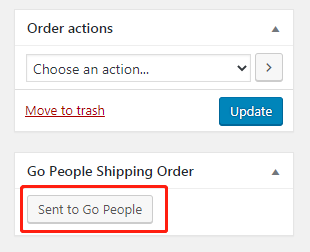
Step 4. It will redirect you to the “Orders from Carts” page in the GoPeople member portal. Your order should be displayed there.
Syncing orders on the Order List page
Step 1. Log into your WordPress as admin and go into the WooCommerce store
Step 2. Select the orders from the order list that you wish to sync to GoPeople
Step 3. Click on the “Bulk Actions” drop-down list, choose ‘Send to Go People’, and click ‘Apply’.
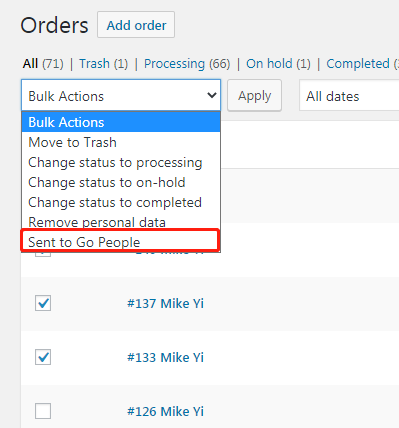
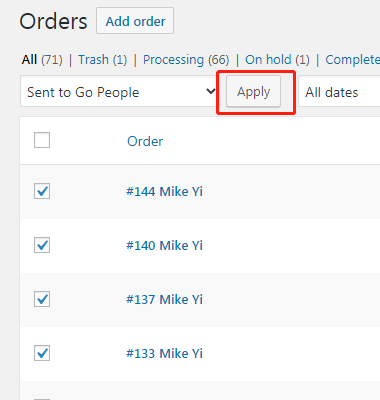
Step 4. It will redirect you to the “Orders from Carts” page in the GoPeople member portal. Your orders should be displayed there.
 Help Center
Help Center